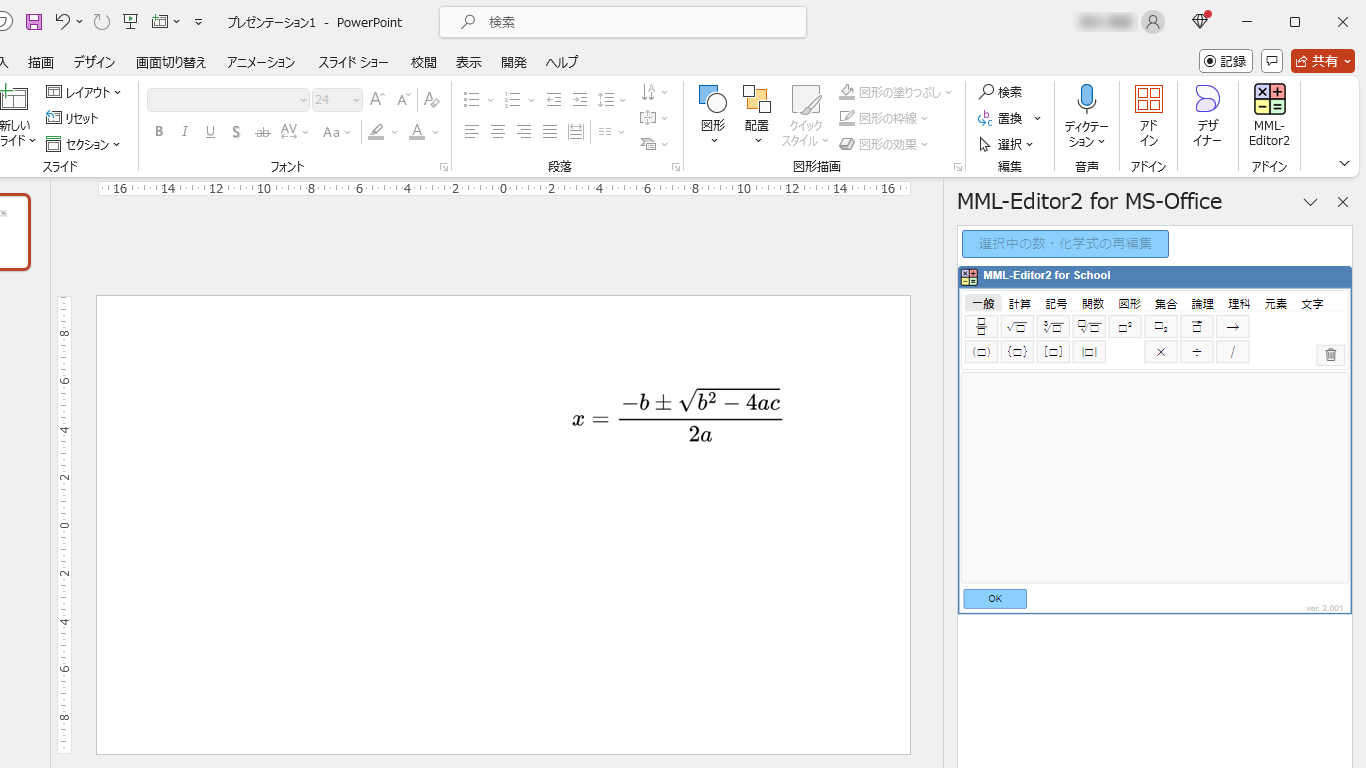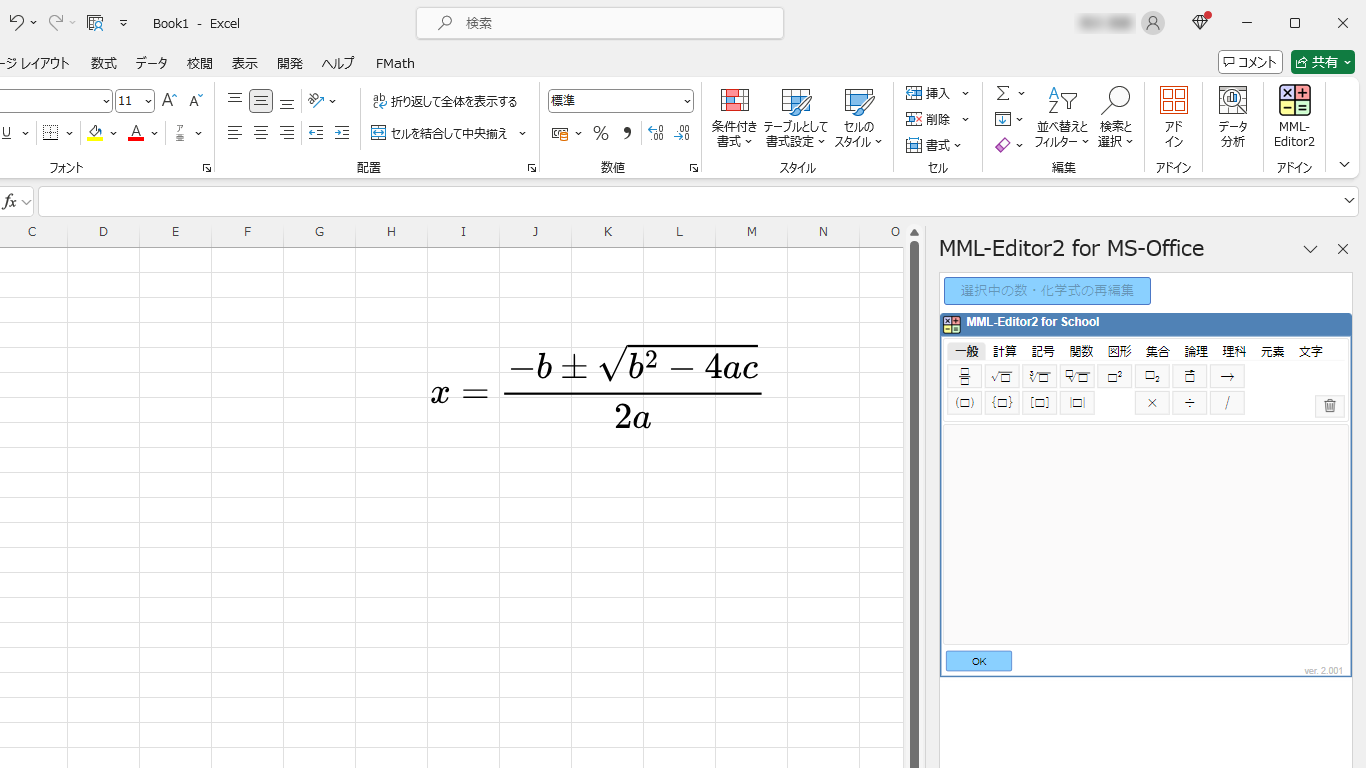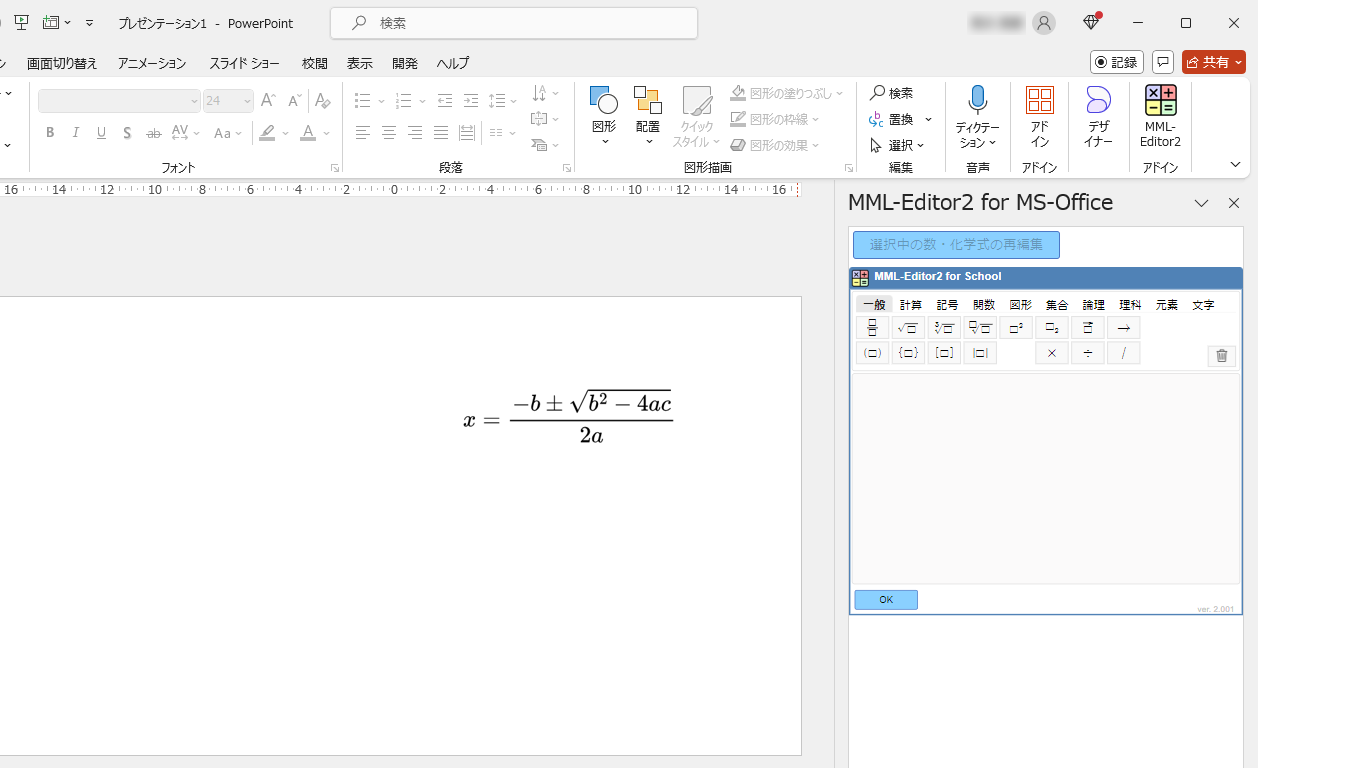Preparation
(1) Download the manifest file for "MML-Editor2 Office Add-in".
(2) Create an appropriate folder and save the downloaded manifest file.
Create a dedicated folder for saving only the manifest file.
Introducing to Each App (Perform for all apps)
(3) Start the web version of Word (or Excel, PowerPoint).
(4) Click "Add-ins" on the "Home" tab (for Excel, only the icon

is displayed).
(5) Click the "More Add-ins" button.
(6) Click "My Add-ins".
(7) Click "Manage My Add-ins" and select "Upload My Add-in".
In Word, it may be garbled.

(8) Select the manifest file saved in step (2) from the "Browse" button and upload it.
(9) The "MML-Editor2 Add-in" button will be displayed on the "Home" tab.
(10) Click the "MML-Editor2 Add-in" button to display the equation & chemical formula editor.
It is necessary to install (steps (3) and onwards) for each browser or app.
If you clear the browser cache, you may need to reinstall (steps (3) and onwards).
Preparation
(1) Download the manifest file for "MML-Editor2 Office Add-in".
(2) Create an appropriate folder and save the downloaded manifest file.
Create a dedicated folder for saving only the manifest file.
(Recommended) If there is a "shared folder" within the network, create a dedicated folder there and save it.
(3) Share the folder created in step (2) with Explorer.
If you created the folder on a local drive in step (2), share the created folder.
Refer to the following sites for folder sharing methods:
(Note) Depending on the settings, the shared folder may be accessible by others in the network, so be careful with access rights settings.
(Perform once in any app)
(4) Start the desktop version of Word (or Excel, PowerPoint).
(5) From the "File" tab, select "Options" at the bottom left.
(6) Select "Trust Center".
(7) Click the "Trust Center Settings" button.
(8) Select "Trusted Add-in Catalogs".
(9) Enter the "Network Path" of the folder shared in step (3) in the "Catalog URL" field.
In Explorer, open the properties of the folder shared in step (3), and select the "Sharing" tab.
You can select the "Network Path" displayed, copy it, and paste it into the "Catalog URL" field.
(10) Click the "Add Catalog" button.
(11) Check "Show in Menu".
(12) Click the "OK" button.
(13) Return to the "Options" dialog and click the "OK" button.
Introducing to Each App (Perform for all apps)
(14) Exit Word (or Excel, PowerPoint) once and restart it.
(15) Click "Add-ins" on the "Home" tab.
(16) Click the "More Add-ins" button.
(17) Select "Shared Folder".
(18) Click "Refresh" at the top right.
(19) Select "MML-Editor2 for MS-Office" and click the "Add" button.
(20) The "MML-Editor2 Add-in" button will be displayed on the "Home" tab.
(21) Click the "MML-Editor2 Add-in" button to display the equation & chemical formula editor.
Register the "Trusted Add-in Catalog" in either Word, Excel, or PowerPoint.
Installation (steps 15 onwards) is necessary for each app.
If you clear the Office cache, you may need to reinstall (steps 15 onwards).