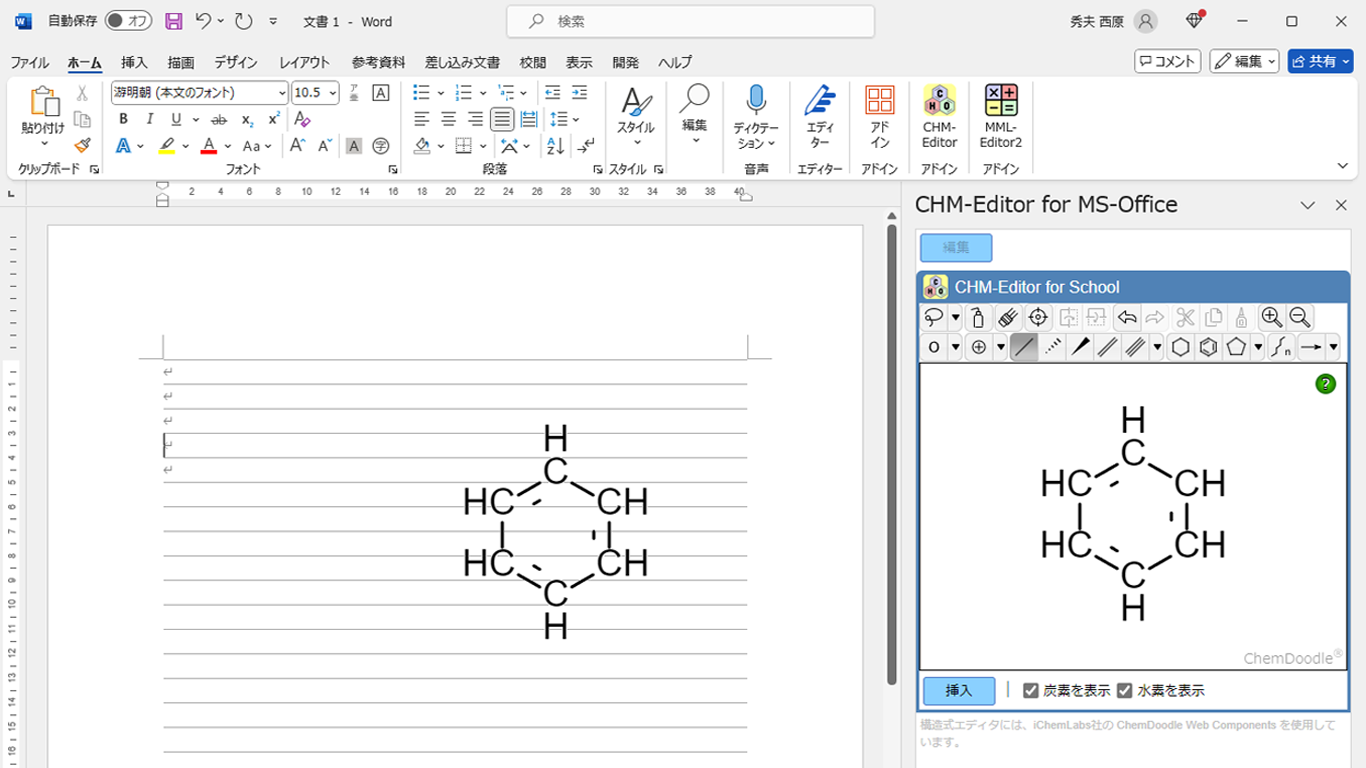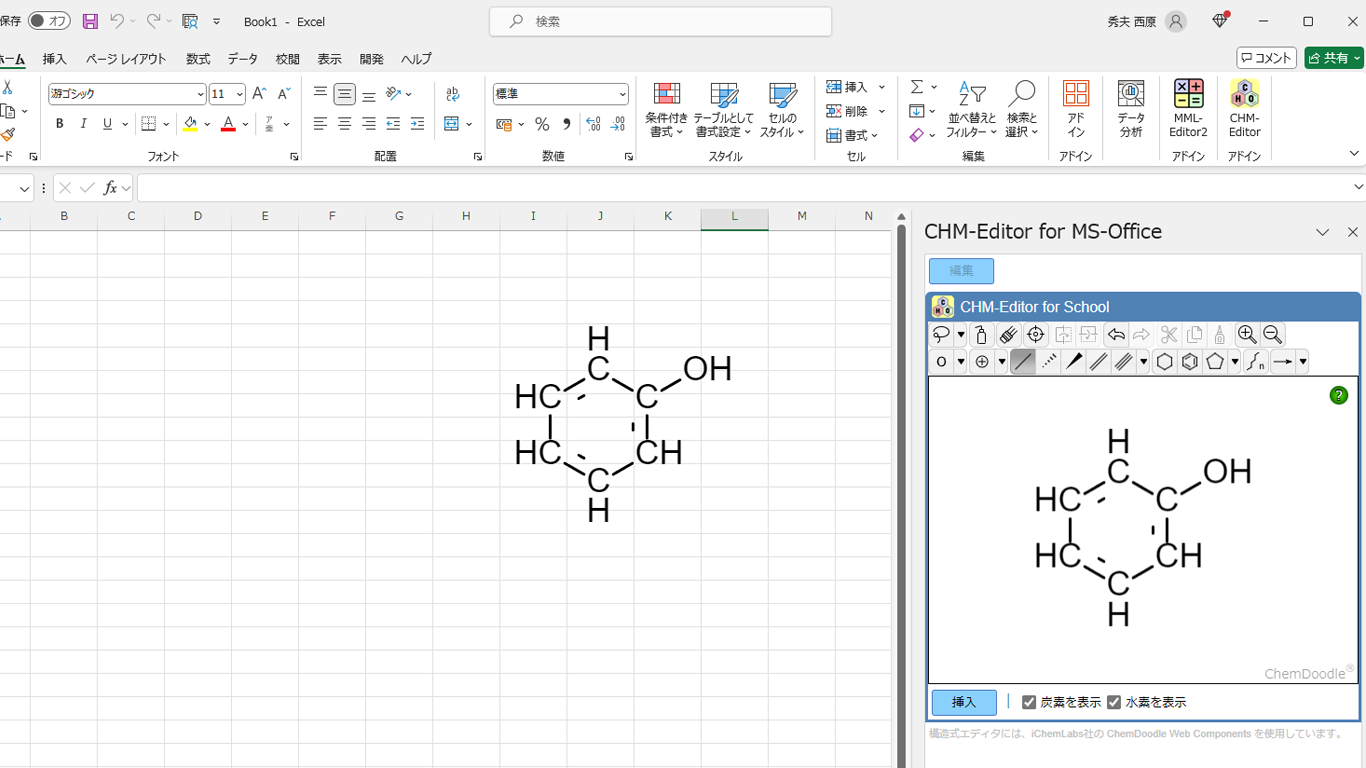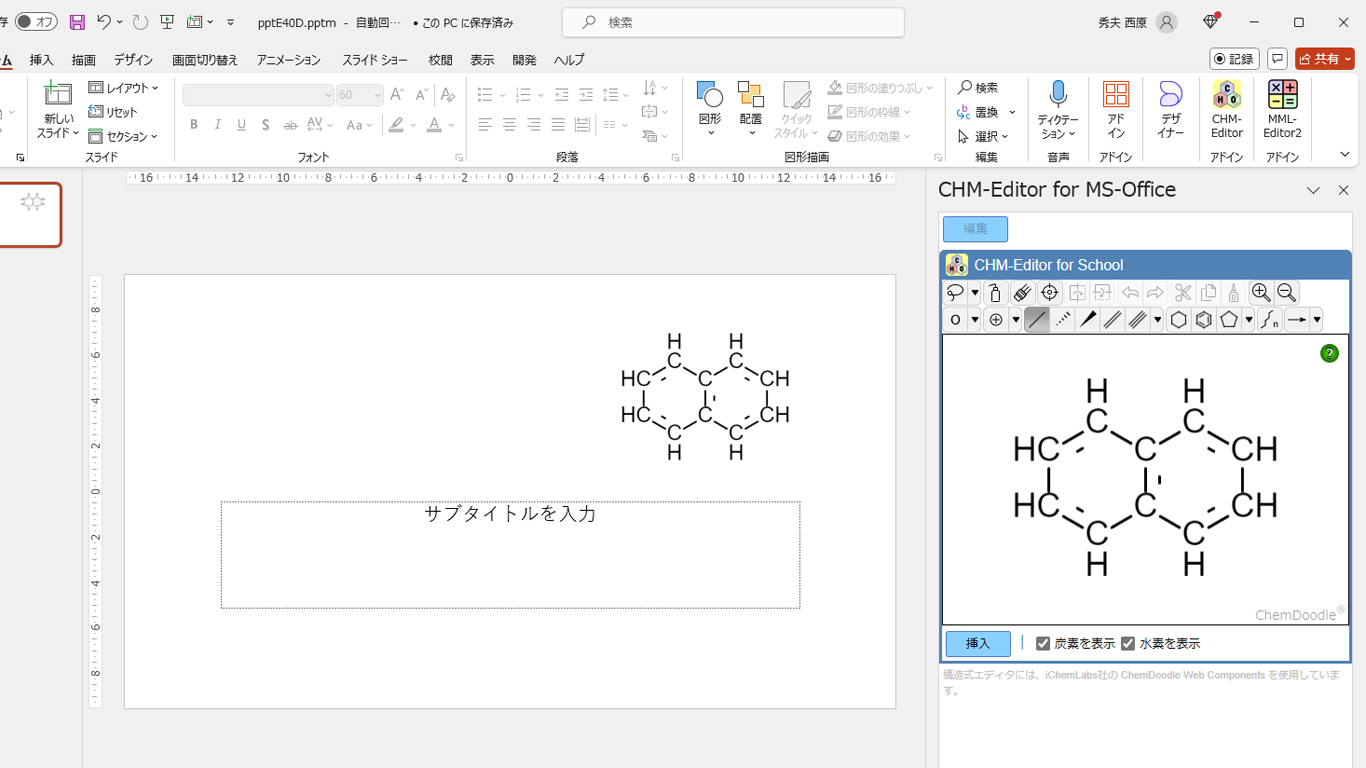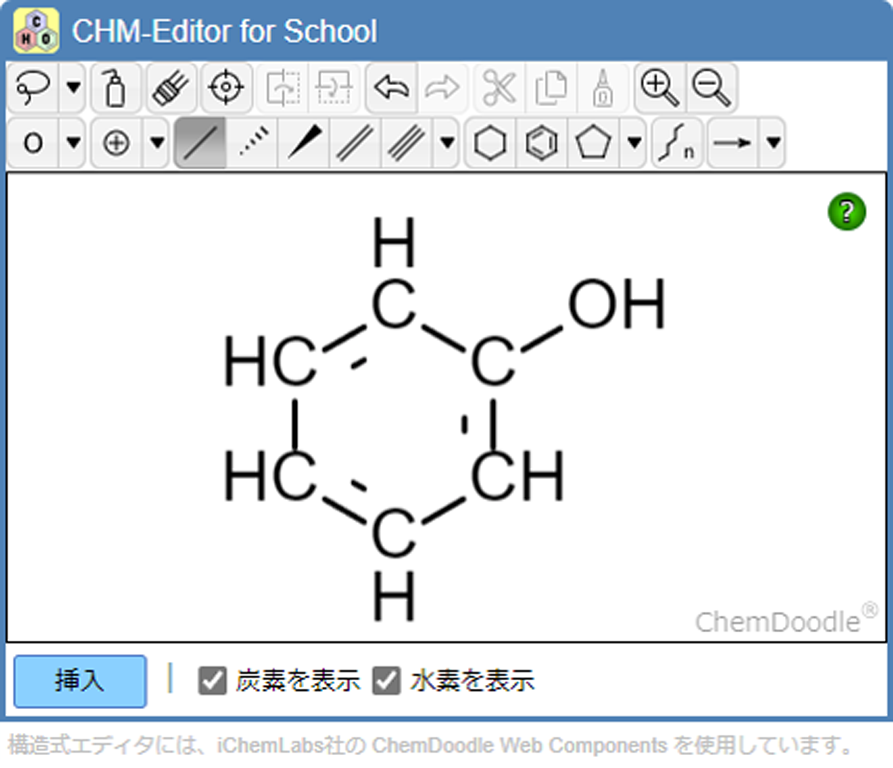Preparation
(1) Download the manifest file for "CHM-Editor Office for Add-in".
(2) Create an appropriate folder and save the downloaded manifest file.
Create a dedicated folder for storing only the manifest file.
Installation in each application (perform for all applications)
(3) Launch the web version of Word (or Excel, PowerPoint).
(4) Click "Add-ins" on the "Home" tab (in Excel, only the icon

is displayed).
(5) Click the "More Add-ins" button.
(6) Click "My Add-ins".
(7) Click "Manage My Add-ins" and select "Upload My Add-in".
In Word, there may be character garbling.

(8) Select the manifest file saved in step (2) from the "Browse" button and upload it.
(9) The "CHM-Editor Add-in" button will be displayed on the "Home" tab.
(10) Click the "CHM-Editor Add-in" button to display the chemical structure editor.
You need to install (perform steps (3) and beyond) for each browser and application.
If you clear the browser cache, you may need to reinstall (perform steps (3) and beyond).
Preparation
(1) Download the manifest file for "CHM-Editor Office for Add-in".
(2) Create an appropriate folder and save the downloaded manifest file.
Create a dedicated folder for storing only the manifest file.
(Recommended) If there is a "shared folder" on the network, create a dedicated folder there and save it.
(3) Set the folder created in step (2) to shared in Explorer.
If you created the folder on a local drive in step (2), set the created folder to shared.
Refer to the following sites for how to set up folder sharing.
(Note) Depending on the settings, shared folders may be viewable by others on the network, so be careful with access rights settings.
(performed once in any application)
(4) Launch the application version of Word (or Excel, PowerPoint).
(5) Select "Options" from the bottom left of the "File" tab.
(6) Select "Trust Center".
(7) Click the "Trust Center Settings" button.
(8) Select "Trusted Add-in Catalogs".
(9) Enter the "Network Path" of the shared folder set up in step (3) in the "Catalog URL" field.
In Explorer, open the properties of the shared folder set in step (3) and select the "Sharing" tab.
You can copy the displayed "Network Path" by selecting it with the mouse, and then paste it into the "Catalog URL" field.
(10) Click the "Add Catalog" button.
(11) Check the box for "Show in Menu".
(12) Click the "OK" button.
(13) Return to the "Options" dialog and click the "OK" button.
Installation in each application (perform for all applications)
(14) Close Word (or Excel, PowerPoint) and then restart it.
(15) Click "Add-ins" on the "Home" tab.
(16) Click the "More Add-ins" button.
(17) Select "Shared Folder".
(18) Click "Refresh" in the top right corner.
(19) Select "CHM-Editor for MS-Office" and click the "Add" button.
(20) The "CHM-Editor Add-in" button will be displayed on the "Home" tab.
(21) Click the "CHM-Editor Add-in" button to display the formula and chemical structure editor.
Registering the "Trusted Add-in Catalog" should be done in one of the Word, Excel, or PowerPoint applications.
The installation (steps 15 and beyond) needs to be performed for each application.
If the Office cache is cleared, you may need to reinstall (steps 15 and beyond).
Operational Instructions
When the add-in is started, the chemical structure editor is displayed in the task pane (right pane).
In the chemical structure editor, you can enter chemical structures by manipulating the menu buttons at the top.
By pressing the [Insert] button, you can insert chemical structures into the document.
If you select an editable chemical structure in the document, the [Edit] button at the top becomes enabled.
By pressing the [Edit] button, the selected chemical structure is displayed in the chemical structure editor and can be edited.
General Limitations
Chemical structures placed in the document are in PNG image format, so they can be copied and pasted into other applications, but they cannot be re-edited after being pasted, even between Office applications.
Limitations for Word Application Version
None
Limitations for Word Web Version
Chemical structures cannot be re-edited.
Limitations for Excel Application Version
None
Limitations for Excel Web Version
None
Limitations for PowerPoint Application Version
None
Limitations for PowerPoint Web Version
Chemical structures cannot be re-edited.
The copyright of this system "Chemical Structure Editor (CHM-Editor) for Office Add-in" belongs to the author.
The usage restrictions are based on the "GNU GENERAL PUBLIC LICENSE version 3", but for the part of the chemical structure editor,
ChemDoodle Web Components by iChemLabs (https://web.chemdoodle.com/): GNU GENERAL PUBLIC LICENSE version 3
Please comply with the license terms of the respective software for that part.