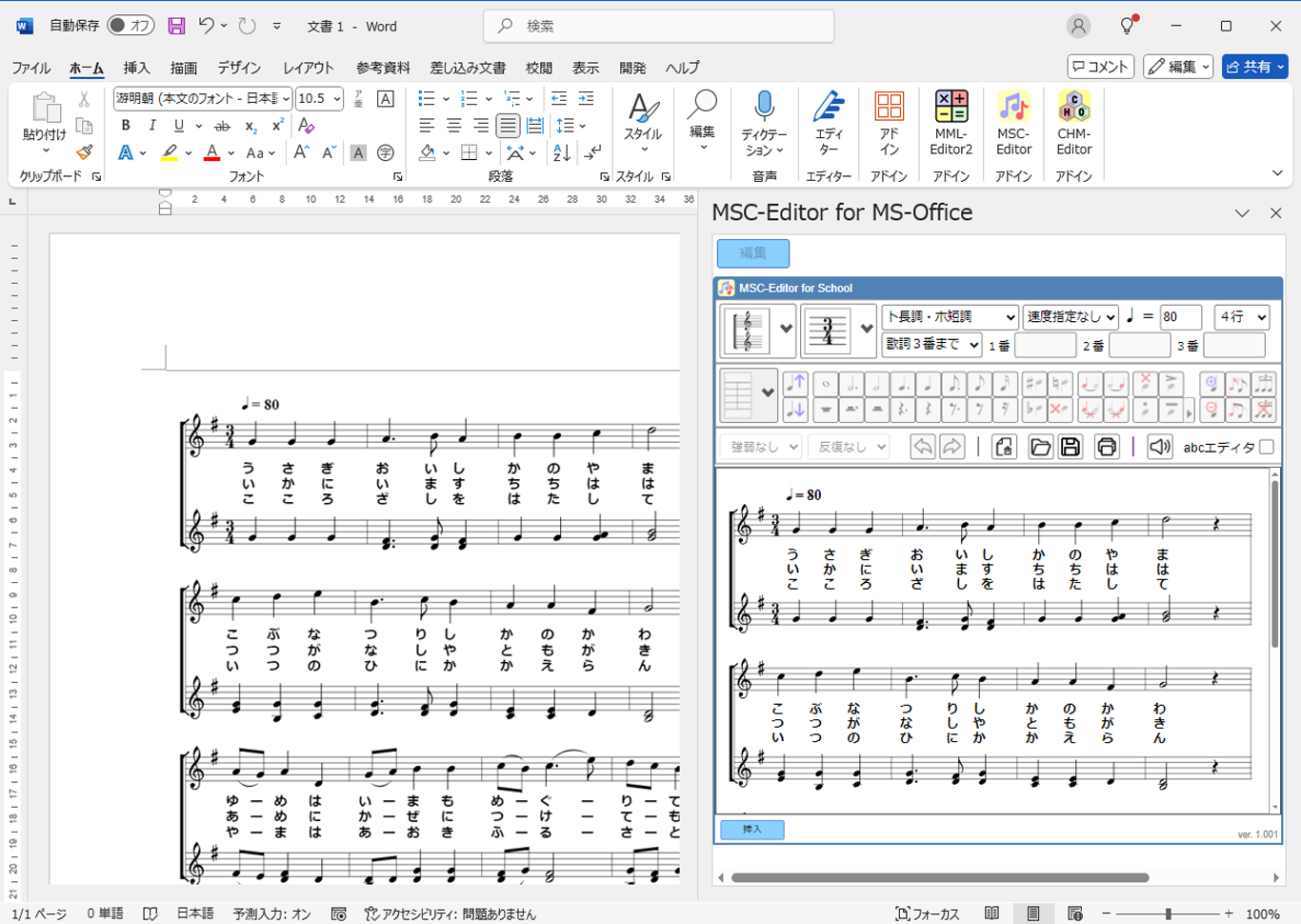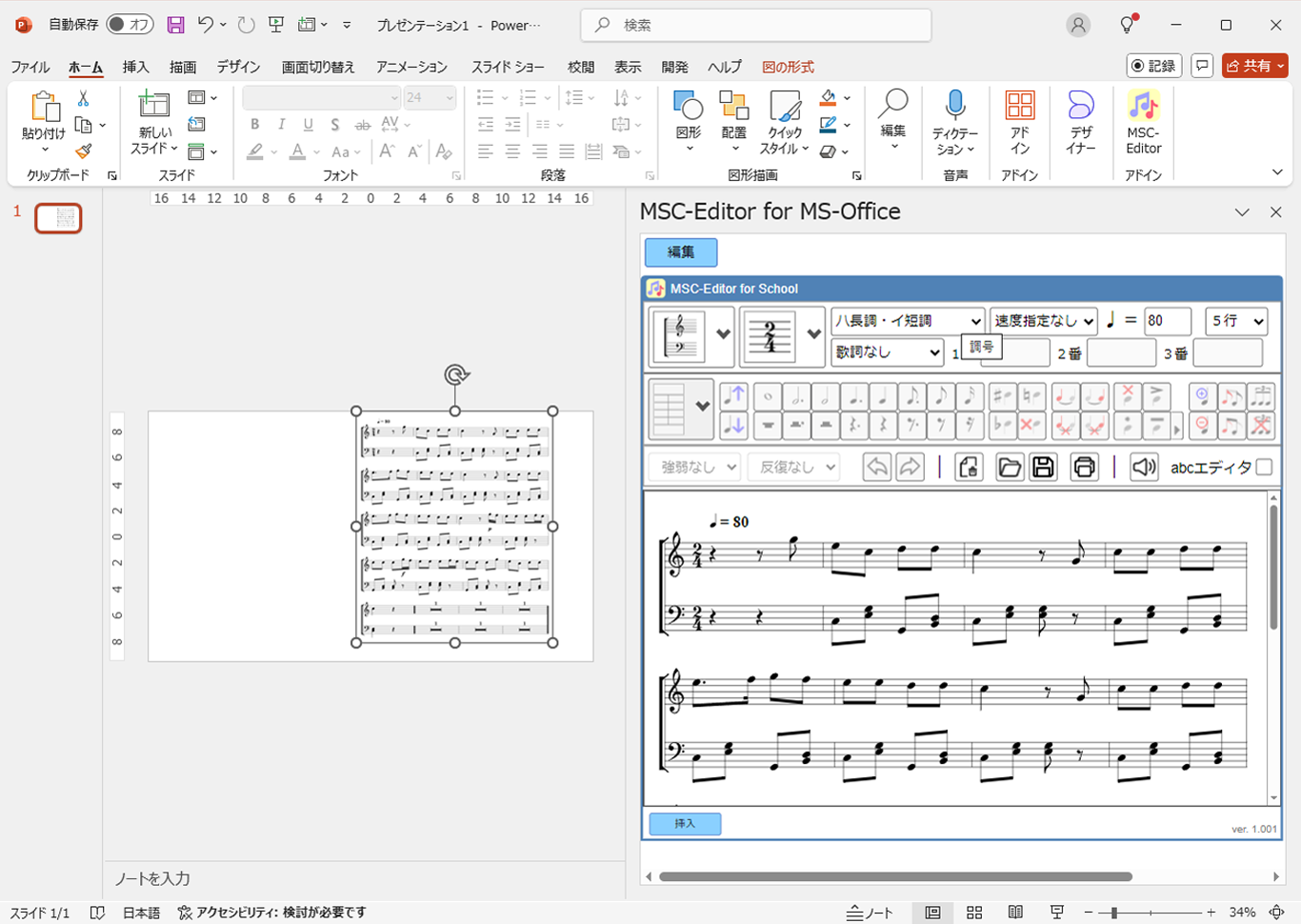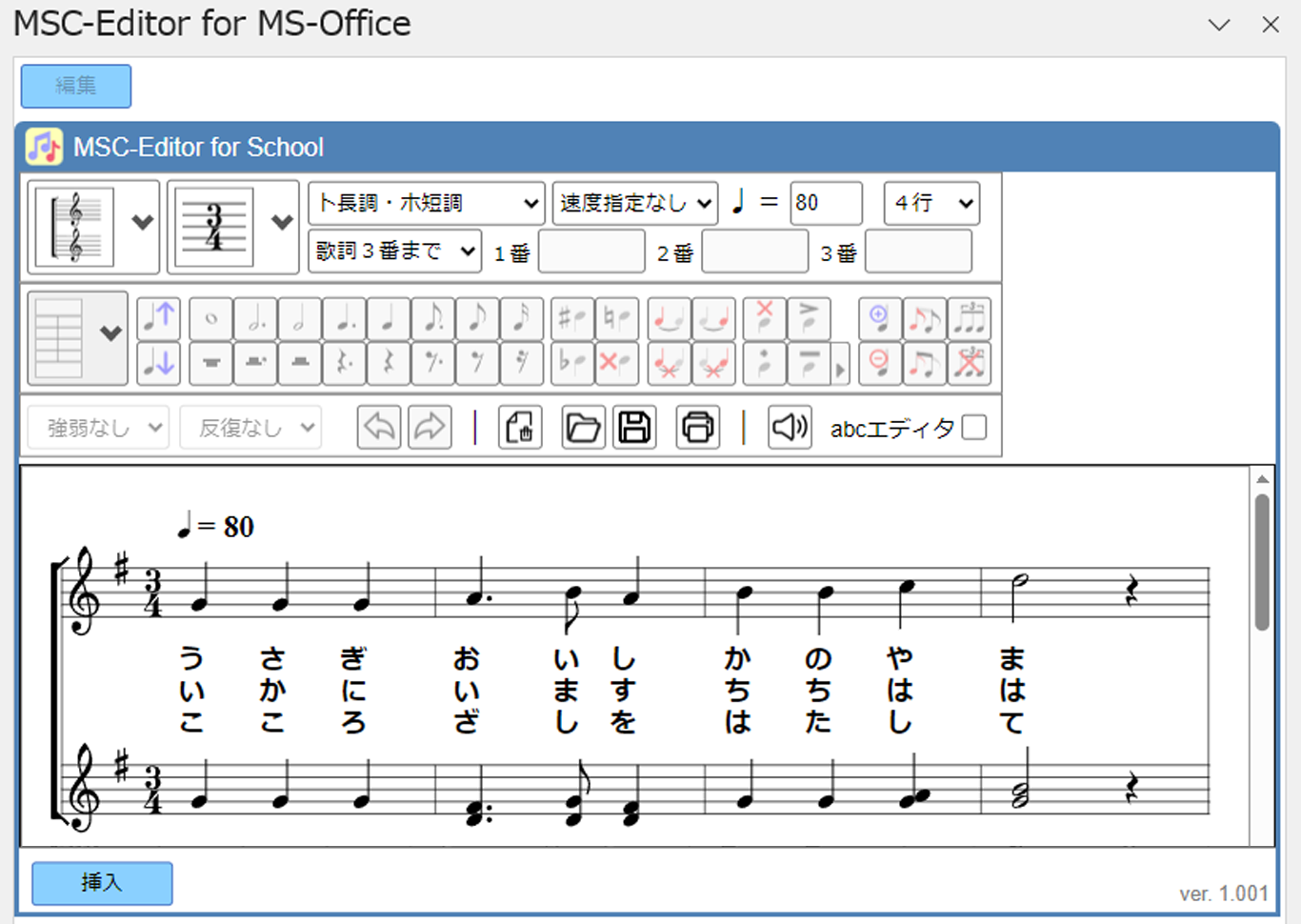準備
(1) 「MSC-Editor Office for Add-in」のマニフェストファイルをダウンロードする。
(2) 適当なフォルダを作成し、ダウンロードしたマニフェストファイルを保存する。
マニフェストファイルのみを保存する専用のフォルダを作成する。
各アプリへの導入(すべてのアプリで行う)
(3) Web版のWord(又は、PowerPoint)を起動する。
(4) 「ホーム」タブの「アドイン」をクリックする。
(5) 「その他のアドイン」ボタンをクリックする。
(6) 「個人用アドイン」をクリックする。
(7) 「個人用アドインの管理」をクリックし、「マイアドインのアップロード」を選択する。
Wordの場合、文字化けしている場合がある。

(8) 「参照」ボタンから、(2)で保存したマニフェストファイルを選択し、アップロードする。
(9) 「ホーム」タブに「MSC-Editorのアドイン」ボタンが表示される。
(10) 「MSC-Editorのアドイン」ボタンをクリックすると、化学構造式エディタが表示される。
ブラウザやアプリごとにインストール((3)以降の操作)する必要があります。
ブラウザのキャッシュをクリアした場合は、再度インストール((3)以降の操作)が必要となる場合があります。
準備
(1) 「MSC-Editor Office for Add-in」のマニフェストファイルをダウンロードする。
(2) 適当なフォルダを作成し、ダウンロードしたマニフェストファイルを保存する。
マニフェストファイルのみを保存する専用のフォルダを作成し保存する。
(推奨)ネットワーク内に「共有フォルダ」がある場合は、そこに、専用のフォルダを作成し保存する。
(3) エクスプローラで、(2)のフォルダを共有設定する。
(2)でローカルドライブにフォルダを作成した場合は、作成したフォルダを共有設定する。
フォルダの共有設定の方法については、以下のサイト等を参考にする。
(注意)共有設定したフォルダは、設定によってはネットワーク内の他者から参照可能となるので、アクセス権の設定に注意する。
(いずれかのアプリで1度だけ行う)
(4) アプリ版のWord(又は、PowerPoint)を起動する。
(5) 「ファイル」タブから、左下の「オプション」を選択する。
(6) 「トラストセンター」を選択する。
(7) 「トラストセンターの設定」ボタンをクリックする。
(8) 「信頼できるアドイン カタログ」を選択する。
(9) 「カタログのURL」欄に、(3)で共有設定したフォルダの「ネットワークパス」を入力する。
エクスプローラで、(3)で共有設定したフォルダのプロパティを開き、「共有」タブを選択する。
表示されている「ネットワークパス」を、マウスドラッグで範囲選択した後、コピーし、「カタログのURL」欄に貼り付けることもできる。
(10) 「カタログの追加」ボタンをクリックする。
(11) 「メニューに表示する」にチェックを入れる。
(12) 「OK」ボタンをクリックする。
(13) 「オプション」ダイアログに戻るので、「OK」ボタンをクリックする。
各アプリへの導入(すべてのアプリで行う)
(14) Word(又は、PowerPoint)を一旦終了し、再度起動する。
(15) 「ホーム」タブの「アドイン」をクリックする。
(16) 「その他のアドイン」ボタンをクリックする。
(17) 「共有フォルダー」を選択する。
(18) 右上の「更新」をクリックする。
(19) 「MSC-Editor for MS-Office」を選択し、「追加」ボタンをクリックする。
(20) 「ホーム」タブに「MSC-Editorのアドイン」ボタンが表示される。
(21) 「MSC-Editorのアドイン」ボタンをクリックすると、数式・化学式エディタが表示される。
「信頼できるアドイン カタログ」の登録は、Word、PowerPointのいずれかのアプリで行う。
インストール(15以降の操作)は、アプリごとに行う必要があります。
Officeのキャッシュをクリアした場合は、再度インストール(15以降の操作)が必要となる場合があります。